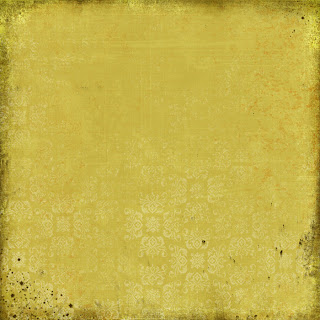Free Inked Frame

Click on any image for a bigger view. Get your Free Inked Frame here today. Hi everyone!! I created this cute grungy inked frame. It is in a PNG format, so all you have to do is slide your photo under the frame. It will be a "limited" time freebie. So grab it while you can. Today, I had a gift... I found a file of photos that had never been moved. Here are my two girls. Kristen Swiney. 22 years old and Holly Boustany. 17 years old. Here is the frame: kimi Kreations inked frame Do post a link to your work in the comment area if you use it. :) Subscribe today!!