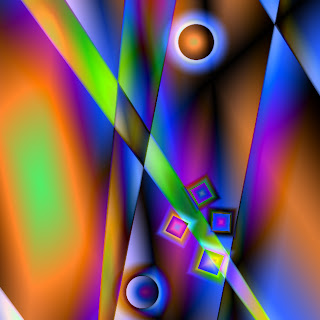Processing Your Images

My New Years resolutions is to learn CS3, so I worked on this yesterday. Everything I did can be done in Photoshop Elements. I took this shot during the holidays. Let's talk about how to make it look a little better. Sophia was sitting next to a window and I used the flash on my camera with a diffuser. It came out a little dark. That is fine. We can work with dark. She picked her pose, I did ask her to raise her finger. :) First thing to do is make a duplicate copy and change the blend mode to screen. Next because we have so much black in the background, we will take our paint brush on a new layer and paint away the ugly elements in the background with black. I also cropped to an 8x10 ratio. Remembering that we want her eyes in the upper third of the image. Makes a huge difference, doesn't it? Now our image is a little to bright. I made a duplicate layer again and changed the blend mode to soft light. I do this on almost all of my images. It gets rid of the camera fuzzies. (p...